Samsung TVs offer a feature called Multi View that allows users to watch multiple channels simultaneously. With Multi View, you can divide your screen into two or more sections and display different content sources on each section. Whether you want to keep up with the big game while watching your favorite TV show or catch up on the latest news while streaming a movie, Multi View makes it possible on your Samsung TV.
By accessing the contextual menu on your Samsung TV, you can easily navigate through the Multi View options. Change the app or source, adjust the screen size, set up picture-in-picture, and even control sound distribution all while enjoying multiple channels at once. It’s important to note that the compatibility of Multi View may vary depending on the model of your Samsung TV.

Key Takeaways:
- Samsung TVs offer a feature called Multi View that allows users to watch multiple channels at the same time.
- Multi View divides the screen into sections and displays different content sources on each section.
- Users can change the app or source, adjust the screen size, set up picture-in-picture, and control sound distribution with Multi View.
- Multi View compatibility may vary depending on the model of the Samsung TV.
- Experience the convenience of multitasking and enjoying multiple channels on your Samsung TV with Multi View.
How to Use Multi View on a Samsung TV
To enjoy the Multi View feature on your Samsung TV, follow these simple steps:
- Start by pressing the Home button on your remote control.
- Select Multi View from the on-screen menu.
- Once the Multi View feature is activated, you can decide what content you want to be displayed on each section of the screen.
- This includes a wide range of options such as TV shows, apps, connected HDMI devices, antenna or cable channels, USB devices, and even content from mobile devices using screen mirroring or AirPlay.
- Feel free to adjust the screen size and position of the smaller window to your preference.
- You also have control over the audio output and distribution, allowing you to customize your viewing experience.
Please note that the availability of Multi View may vary depending on the model of your Samsung TV.
Benefits of Using Multi View
The Multi View feature offers several advantages:
- Convenience: With Multi View, you can watch multiple channels or sources simultaneously on a single screen, saving you the hassle of switching between various inputs.
- Enhanced Multitasking: Multi View enables you to stay updated on live events, news, or sports while enjoying your favorite TV shows or playing games.
- Flexibility: You have the freedom to customize and personalize your viewing experience by choosing the content you want to watch on each section of the screen.
- Increased Entertainment Options: By utilizing Multi View, you can connect different devices and access a wide range of content sources, expanding your entertainment choices.
- Improved Collaboration: Multi View can be useful in situations where you need to display multiple sources of information for work or educational purposes.
Now that you know how to use Multi View on your Samsung TV, you can take full advantage of this innovative feature to enjoy a truly immersive and versatile viewing experience.
| Compatible Samsung TV Models for Multi View | Number of Screens Supported |
|---|---|
| 2023 Neo QLED 8K | Up to 4 screens |
| QN700C | Up to 2 screens |
| 2023 Neo QLED 4K | Varies by model |
| OLED | Varies by model |
| QLED | Varies by model |
| Crystal UHD | Varies by model |
| 2022 Neo QLED 8K | Varies by model |
| OLED | Varies by model |
| 4K QLED TV | Varies by model |
| G8 Gaming Monitor | Varies by model |
| Odyssey Ark | Varies by model |
| 2021 and 2022 4K QLED TV | Varies by model |
| The Frame TV | Varies by model |
| Serif | Varies by model |
| Sero | Varies by model |
| 2021 8K and 4K QLED TVs | Varies by model |
| 2020 8K QLED TVs | Varies by model |
| 2020 4K QLED TVs | Varies by model |
Compatible Samsung TV Models for Multi View
Most 2020 and later Samsung TVs are compatible with Multi View, allowing users to enjoy the benefits of this innovative feature. However, it’s important to note that the specific version and screen combinations may vary depending on the model.
Let’s take a look at some of the compatible Samsung TV models for Multi View:
| Model | Maximum Number of Screens for Multi View |
|---|---|
| 2023 Neo QLED 8K | Up to four screens |
| QN700C | Up to two screens |
| 2023 Neo QLED 4K | Varies by model |
| OLED, QLED, Crystal UHD | Varies by model |
| 2022 Neo QLED 8K, OLED, 4K | Varies by model |
| G8 Gaming Monitor, Odyssey Ark | Varies by model |
| 2021 and 2022 4K QLED TV, The Frame TV, Serif, Sero | Varies by model |
| 2021 8K and 4K QLED TVs | Varies by model |
| 2020 8K QLED TVs and 4K QLED TVs | Varies by model |
These are just a selection of the compatible Samsung TV models. For a full list of compatible models, please refer to the Samsung website.
With Multi View, users can take their TV viewing experience to the next level by multitasking and enjoying multiple content sources simultaneously on their Samsung TVs. Explore the possibilities and make the most of your Samsung TV’s features.
Customizing Multi View Settings on a Samsung TV
Users of Samsung TVs have the ability to customize their Multi View experience by accessing the Settings menu. Within this menu, there are numerous options available to tailor the Multi View layout and settings according to individual preferences. By utilizing these customizable features, users can enhance their multitasking capabilities and create a personalized viewing experience.
Adjusting App and Source Selection
One of the key customization options is the ability to change the app or source of the focused screen within Multi View. This allows users to select the content they want to display on each section of the screen, providing flexibility in choosing different apps, TV channels, or external sources for each view.
Screen Size and Position Adjustment
Users can also adjust the screen size and position of the smaller window within Multi View. This enables them to prioritize the primary content while accommodating the secondary content in a way that suits their visual preferences. By resizing and repositioning the windows, users can create a layout that maximizes their viewing experience.
Picture-in-Picture and Sound Distribution
The Multi View settings allow users to set picture-in-picture positions, enabling them to determine the placement and size of the secondary window on the screen. Additionally, users can control sound output and distribution, ensuring that the audio corresponds to the selected content and desired viewing experience.
Connecting Bluetooth Speakers
For an enhanced audio experience, Samsung TV users can connect Bluetooth speakers to their Multi View setup. This feature enables users to enjoy immersive sound quality while simultaneously watching multiple channels or content sources.
Deleting Screens and Exiting to Full Screen
In the Settings menu, users have the option to delete screens within the Multi View layout. This allows them to remove unwanted content sources or channels from the display, streamlining their viewing experience. Additionally, users can easily exit Multi View and transition to full-screen mode whenever desired.
| Feature | Description |
|---|---|
| App and Source Selection | Change the app or source of the focused screen within Multi View. |
| Screen Size and Position Adjustment | Resize and reposition the smaller window in Multi View according to visual preferences. |
| Picture-in-Picture and Sound Distribution | Set picture-in-picture positions and control audio output and distribution. |
| Connecting Bluetooth Speakers | Enhance the audio experience by connecting Bluetooth speakers. |
| Deleting Screens and Exiting to Full Screen | Delete unwanted screens and easily transition to full-screen mode within Multi View. |
How to Disable Automatic Multi View on a Samsung TV
If users do not want Multi View to start automatically when screen mirroring on their Samsung TV, they can disable this feature in the settings. For 2019-2021 models, navigate to Settings > General > Smart Features and deselect Autorun Multi View. For 2022-2023 models, go to Menu > Settings > All Settings > General & Privacy > Start Screen Options and deselect Autorun Multi View Casting and Autorun Multi View Mirroring. By disabling automatic Multi View, users have more control over when and how they use this feature on their Samsung TV.
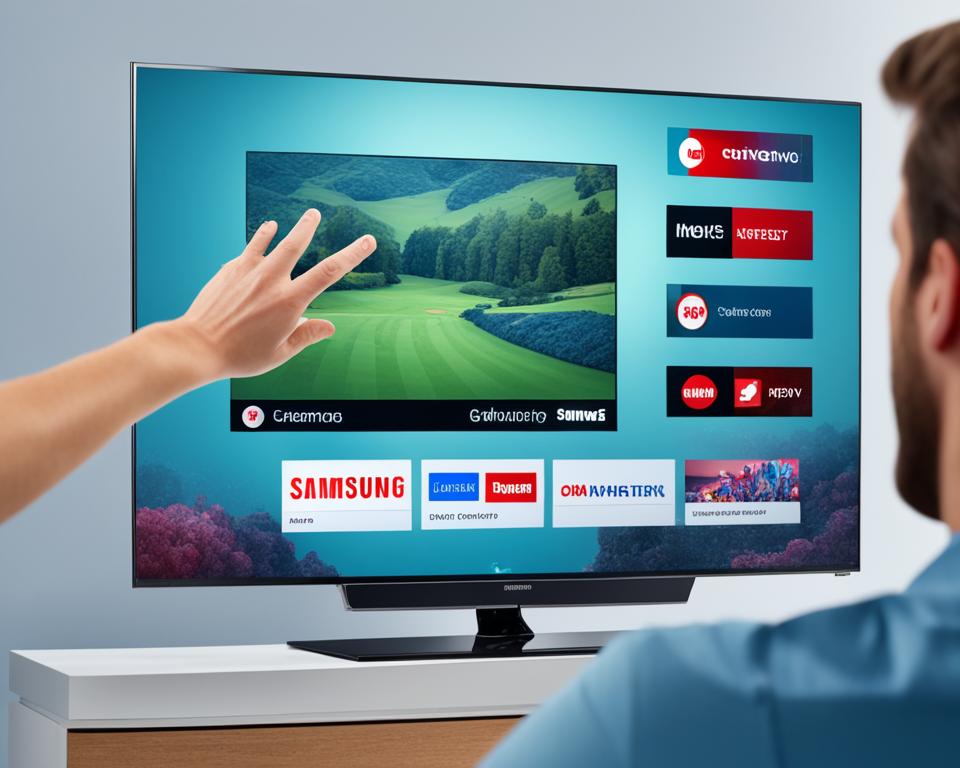
| Model | Settings Location |
|---|---|
| 2019-2021 | Settings > General > Smart Features |
| 2022-2023 | Menu > Settings > All Settings > General & Privacy > Start Screen Options |
Connected Devices and Cameras for Multi View on Samsung TV
Multi View on a Samsung TV offers a seamless experience with various connected devices and cameras. If you own an Android smartphone or tablet with screen mirroring capabilities (Android 4.2 and higher), you can easily connect it to your Samsung TV and enjoy Multi View. The latest Samsung phones are also compatible, allowing you to effortlessly multitask and watch multiple channels at the same time.
For Apple users, Airplay 2 compatible devices like iPhones, iPads, iPod touch, and MacBooks can be connected to your Samsung TV for the Multi View feature. This opens up even more possibilities for entertainment and productivity, as you can access a wide range of content simultaneously.
When it comes to cameras, Samsung TV supports a selection of high-quality webcams. The Logitech HD Pro Webcam C920, Logitech C922 Pro Stream Webcam, Logitech C925E, Logitech HD Pro Webcam C920S, Logitech C922X Pro Stream Webcam, and Logitech C930e are some of the supported cameras that you can use for Multi View on your Samsung TV. With these cameras, you can have video conferences, online meetings, or simply stay connected with friends and family while enjoying your favorite shows.
Remember, the specific combination options for connected devices and cameras may vary depending on your Samsung TV model. So, make sure to check the compatibility list or refer to the user manual provided by Samsung for detailed instructions on setting up and using Multi View with connected devices and cameras.

