
If you’re an avid user of Apple’s wireless earbuds, the AirPods Pro, and you recently purchased an LG smart TV, you may be wondering how to connect the two devices seamlessly. According to our user profile, your wife has recently acquired a set of AirPods Pro, and you’ve successfully paired your Beats X Pro Bluetooth earbuds to your 2018 LG OLED 4K 55″ smart TV in the past. However, you’ve encountered some difficulties in pairing the AirPods Pro, as your LG TV seems unable to “see” the AirPods Pro while searching for Bluetooth devices. You’ve unpaired the AirPods Pro from other devices, but you’re unsure how to put them into a specific pairing mode. Let’s explore the steps to connect your AirPods to your LG TV and enhance your smart home experience.

Apple AirPods (2nd Generation) Wireless Ear Buds, Bluetooth Headphones with Lightning Charging Case Included, Over 24 Hours of Battery Life, Effortless Setup for iPhone
$89.00 
Understanding the Connectivity Options
When it comes to connecting your Apple AirPods Pro to your LG TV, you have two primary options: Bluetooth pairing for wireless audio or wired connections via an auxiliary cable. Exploring these connectivity choices can help you determine the best solution for your setup and preferences.
Bluetooth Pairing for Wireless Audio
The first and most convenient option for connecting your AirPods Pro to your LG TV is through Bluetooth pairing. This wireless audio method allows you to enjoy the freedom of untethered listening, seamlessly integrating your AirPods Pro with your TV’s audio output. However, as the user has mentioned, they have encountered some challenges in getting the TV to “see” the AirPods Pro during the pairing process.
Wired Connections via Auxiliary Cable
As an alternative to wireless audio, you can also opt for a wired connection using an auxiliary cable. This method involves physically connecting your AirPods Pro or other audio devices to your LG TV’s auxiliary input port, ensuring a reliable and stable audio transmission. While not as convenient as Bluetooth, a wired connection can be a viable solution if the Bluetooth pairing proves problematic.
Understanding the capabilities and limitations of these connectivity options can help you make an informed decision on the best way to connect your AirPods Pro to your LG TV, ensuring an enjoyable and seamless audio experience.
Prerequisites for Pairing AirPods with LG TV
Before you can successfully connect your AirPods to your LG TV, there are a few important prerequisites to consider. Ensuring your airpods are charged and updated and verifying your TV’s Bluetooth compatibility are crucial steps to set the stage for a seamless pairing process.
Ensuring AirPods are Charged and Updated
First and foremost, make sure your AirPods are fully charged before attempting to pair them with your LG TV. Low battery levels can interfere with the Bluetooth connection and prevent a successful pairing. Additionally, ensure your AirPods have the latest software updates installed. Apple regularly releases updates that can improve connectivity and performance, so keeping your AirPods up-to-date is highly recommended.
Checking TV’s Bluetooth Compatibility
Next, it’s essential to confirm that your LG TV is Bluetooth compatible and can properly detect and connect to your AirPods. Refer to your TV’s specifications or user manual to ensure it supports Bluetooth audio devices. Some older models may not have the necessary Bluetooth capabilities, so it’s crucial to verify this information before proceeding with the pairing process.

By addressing these prerequisites, you’ll set the stage for a successful pairing of your AirPods with your LG TV, allowing you to enjoy a seamless wireless audio experience.
Step-by-Step Guide to Connecting AirPods to LG TV
Connecting your AirPods to your LG TV is a straightforward process that will allow you to enjoy a seamless audio experience. Follow these simple steps to get your AirPods paired and ready to use with your LG TV.
Putting AirPods in Pairing Mode
To begin, you’ll need to put your AirPods into pairing mode. This can be done by holding the force sensor on the stem of each AirPod until the LED light flashes white, indicating that the AirPods are in airpods pairing mode.
Locating and Selecting AirPods on TV’s Bluetooth Menu
Next, navigate to the Bluetooth settings on your LG TV. Look for the option to select airpods on tv and select your AirPods from the list of available Bluetooth devices. If you don’t see your AirPods listed, make sure they are still in pairing mode.
Confirming the Connection
Once you’ve selected your AirPods, the TV will attempt to establish a connection. Keep an eye on the LED light on your AirPods, as it should turn solid white to indicate that the confirm airpods connection has been successful. You can now enjoy your audio content through your AirPods on your LG TV.
LG TV Bluetooth Audio Settings
Once you’ve successfully connected your AirPods to your LG TV, you may need to adjust the Bluetooth audio settings on the TV to optimize your listening experience. This process involves selecting the appropriate audio output, adjusting volume levels, and managing any additional sound settings.
To access the LG TV Bluetooth audio settings, navigate to the audio or sound menu on your TV. Look for options related to Bluetooth connectivity, such as “Bluetooth Audio” or “Bluetooth Devices.” From there, you can choose the output device, which should now include your connected AirPods.
Adjust the volume levels to your preferred settings, ensuring that the audio is balanced and clear. Additionally, you may find options to customize the sound profile, such as selecting different sound modes or enabling features like surround sound or equalizer settings. Experiment with these settings to find the perfect audio configuration that suits your preferences and the content you’re watching.
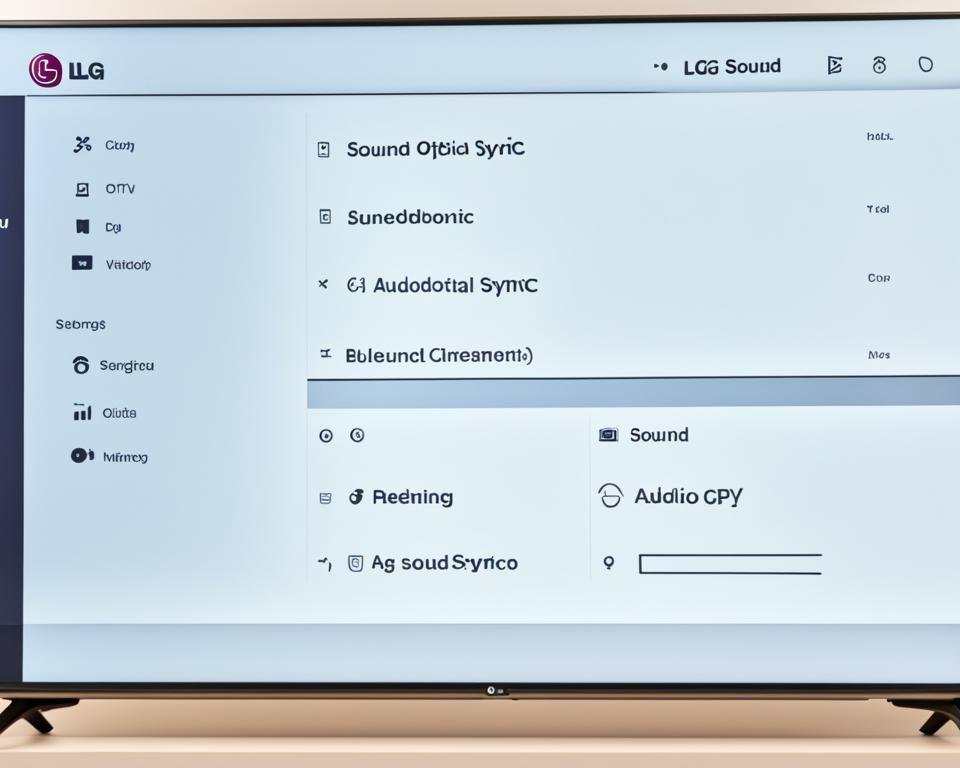
By fine-tuning the LG TV Bluetooth audio settings, you can elevate your entertainment experience and enjoy the high-quality audio of your AirPods seamlessly integrated with your LG television.
Troubleshooting Connection Issues
If you’re still experiencing difficulties connecting your AirPods to your LG TV, it’s time to troubleshoot the connection. This process may involve resetting your AirPods and the TV’s Bluetooth settings, as well as checking for any available software updates for both devices.
Resetting AirPods and TV’s Bluetooth
To reset your AirPods, follow these steps:
- Place the AirPods in their charging case and close the lid.
- Press and hold the force sensor on the back of the case for about 15 seconds until the LED flashes amber, then white.
- This will reset your AirPods and clear their pairing history, allowing you to start the connection process again.
Similarly, you may need to reset your LG TV’s Bluetooth settings. Consult your TV’s user manual or the manufacturer’s website for the specific steps to do this.
Checking for Software Updates
Ensure that both your AirPods and your LG TV are running the latest software versions. Software updates often include bug fixes and improvements, which could help resolve any connection issues you’re experiencing.
- Check the Apple support website for any available AirPods firmware updates.
- Visit the LG website or your TV’s settings menu to check for any available software updates for your LG TV.
- Install any updates that are available for your devices to ensure they are operating with the latest software.
By following these troubleshooting steps, you should be able to resolve any issues with connecting your AirPods to your LG TV and enjoy a seamless audio experience.
Enhancing the Audio Experience
Once you’ve successfully connected your AirPods to your LG TV, you can take the audio experience to the next level by fine-tuning the sound settings on your television. Explore the various equalizer settings, surround sound options, and volume levels to find the perfect balance that suits your preferences.
Adjusting Sound Settings on LG TV
Navigate to the audio settings menu on your LG TV and experiment with the different sound profiles or presets. Tweak the bass, treble, and mid-range levels to enhance the overall clarity and depth of your audio. Additionally, enable any available surround sound features to create a more immersive listening environment.
Utilizing AirPods Pro Features
If you’re using the AirPods Pro, you can take advantage of the advanced features to elevate your audio experience even further. Activate the noise cancellation function to block out external distractions and enjoy a more focused, distraction-free listening session. Furthermore, the spatial audio feature on the AirPods Pro can provide a truly cinematic experience, making you feel like you’re right in the center of the action.
