
The ability to connect Apple AirPods to a Samsung TV can be a convenient way to enjoy wireless audio streaming. While AirPods are primarily designed for use with Apple devices, they can also be paired with compatible Samsung TVs through the Bluetooth connection feature. This guide will provide step-by-step instructions on how to seamlessly connect your AirPods to a Samsung TV for an enhanced Samsung TV audio experience.

Apple AirPods (2nd Generation) Wireless Ear Buds, Bluetooth Headphones with Lightning Charging Case Included, Over 24 Hours of Battery Life, Effortless Setup for iPhone
$89.00 
Understanding AirPods Compatibility with Samsung TVs
AirPods can be paired with Samsung TVs as wireless Bluetooth headphones, similar to how they work with other Bluetooth-enabled devices. However, it’s important to note that the full suite of AirPods features and functionality may not be available when connected to a Samsung TV.
AirPods as Wireless Bluetooth Headphones
When connected to a Samsung TV, the AirPods will function as standard wireless Bluetooth headphones, allowing you to enjoy audio content from your TV wirelessly. This can be a convenient solution for personal listening or for creating a more immersive audio experience in your living room.
Key Differences in Functionality
While the AirPods can be paired with a Samsung TV, you may notice some differences in their functionality compared to using them with Apple devices. Features such as automatic device switching, Siri integration, and advanced gesture controls may not be available or may have limited functionality when the AirPods are connected to a Samsung TV.
Preparing Your Samsung TV for AirPods Pairing
Before you can connect your AirPods to your Samsung TV, you’ll need to ensure that your TV is ready for the pairing process. This typically involves navigating to the Bluetooth settings menu on your Samsung TV and enabling the Bluetooth functionality. By doing so, you’ll make your Samsung TV discoverable and ready to pair with your AirPods.
To prepare your Samsung TV for the AirPods pairing process, follow these steps:
- Locate the Bluetooth settings menu on your Samsung TV. This is usually found within the TV’s main settings or connectivity options.
- Turn on the Bluetooth feature on your Samsung TV, ensuring it is in a discoverable mode and ready to pair with external Bluetooth devices.
- If prompted, ensure that your Samsung TV is set to allow new Bluetooth connections or pairings.
- Once the Bluetooth settings are configured, your Samsung TV will be prepared to connect with your AirPods.
By taking these simple steps to prepare your Samsung TV for the AirPods pairing process, you’ll be well on your way to enjoying a seamless wireless audio experience.
Putting AirPods in Pairing Mode
To connect your AirPods to your Samsung TV, you’ll first need to put them into pairing mode. The steps for doing this vary slightly depending on the specific AirPods model you have.
Steps for AirPods Pro and AirPods
For your AirPods Pro or standard AirPods, follow these simple steps to enter pairing mode:
- Open the case and press and hold the small force sensor on the stem of one of your AirPods until the LED light blinks white.
- This indicates that your AirPods are now in pairing mode and ready to be connected to your Samsung TV.
Steps for AirPods Max
If you have the AirPods Max, the process is slightly different:
- Press and hold the noise control button on the right earcup of your AirPods Max until the LED light blinks white.
- This will put your AirPods Max into pairing mode, ready to be connected to your Samsung TV.
Connecting AirPods to Samsung TV
With your Samsung TV and AirPods both prepared for the pairing process, you can now proceed to connect them. The process involves navigating to the Bluetooth settings on your Samsung TV, selecting your AirPods from the Bluetooth device list, and finalizing the pairing.
Navigating to Bluetooth Settings
Start by accessing the Bluetooth settings on your Samsung TV. This can typically be found in the TV’s settings menu, often under the “Sound” or “Connected Devices” section. Once you’ve located the Bluetooth settings, ensure that the Bluetooth functionality is enabled on your TV, allowing it to detect and connect with Bluetooth devices.
Selecting AirPods from Bluetooth Device List
With Bluetooth enabled, your Samsung TV will start scanning for available Bluetooth devices in the vicinity. Look for your AirPods in the Bluetooth device list, and select them to initiate the pairing process. If your AirPods don’t appear in the list, make sure they are in pairing mode as outlined in the previous section.
Finalizing the Pairing Process
Once your AirPods are selected in the Bluetooth device list, your Samsung TV will attempt to connect to them. Follow any on-screen prompts or instructions to complete the pairing process. Depending on your TV’s settings, you may need to confirm the pairing or enter a passcode to finalize the connection.
With your AirPods successfully connected to your Samsung TV, you can now enjoy wireless audio playback, leveraging the convenience of Bluetooth technology to enhance your entertainment experience.

Samsung TV and AirPods: Audio Experience
When you connect your AirPods to your Samsung TV, you can expect a wireless audio experience, but the overall performance may differ from using the AirPods with Apple devices. The audio quality and synchronization between the AirPods and the Samsung TV should be generally good, but you may notice some minor latency or sync issues compared to using the AirPods with an Apple TV or other Apple devices.
Audio Quality and Synchronization
The AirPods audio experience on a Samsung TV is generally positive, with the wireless connection providing a convenient and cable-free way to enjoy your TV’s audio. The audio quality should be satisfactory, although you may notice slight discrepancies in synchronization between the visual and audio elements, especially during fast-paced scenes or when the volume is adjusted.
Active Noise Cancellation Support
One of the standout features of the AirPods, active noise cancellation, will also work when connected to your Samsung TV. This can help you immerse yourself in the audio experience, blocking out external sounds and creating a more focused, distraction-free environment. However, the effectiveness of the noise cancellation may vary compared to using the AirPods with Apple devices, as the integration and optimization may not be as seamless.
Troubleshooting Connection Issues
If you encounter any challenges when trying to connect your AirPods to your Samsung TV, there are a few troubleshooting steps you can take to resolve the issue. By resetting the Bluetooth connections on both your AirPods and Samsung TV, as well as ensuring proper proximity and line of sight, you can often get your devices to pair and communicate seamlessly.
Resetting AirPods and Samsung TV Bluetooth
Start by resetting the Bluetooth connections on both your AirPods and Samsung TV. For your AirPods, this may involve putting them in the charging case, closing the lid, and then holding the force sensor on the stem of each AirPod until the LED flashes amber, indicating the device has been reset. On your Samsung TV, navigate to the Bluetooth settings menu and select the option to forget or unpair any connected Bluetooth devices, including your AirPods. Once both devices have been reset, try pairing them again from the beginning.
Ensuring Proximity and Line of Sight
Another common troubleshooting step is to ensure that your AirPods and Samsung TV are in close proximity and have a clear line of sight. Bluetooth connections can be sensitive to distance and obstacles, so try moving your AirPods closer to the TV and ensuring there are no physical barriers or interference between the two devices. If the connection issues persist, you may need to consider the overall Bluetooth compatibility between your AirPods and Samsung TV, as well as the potential impact of any firmware updates or changes to the devices.
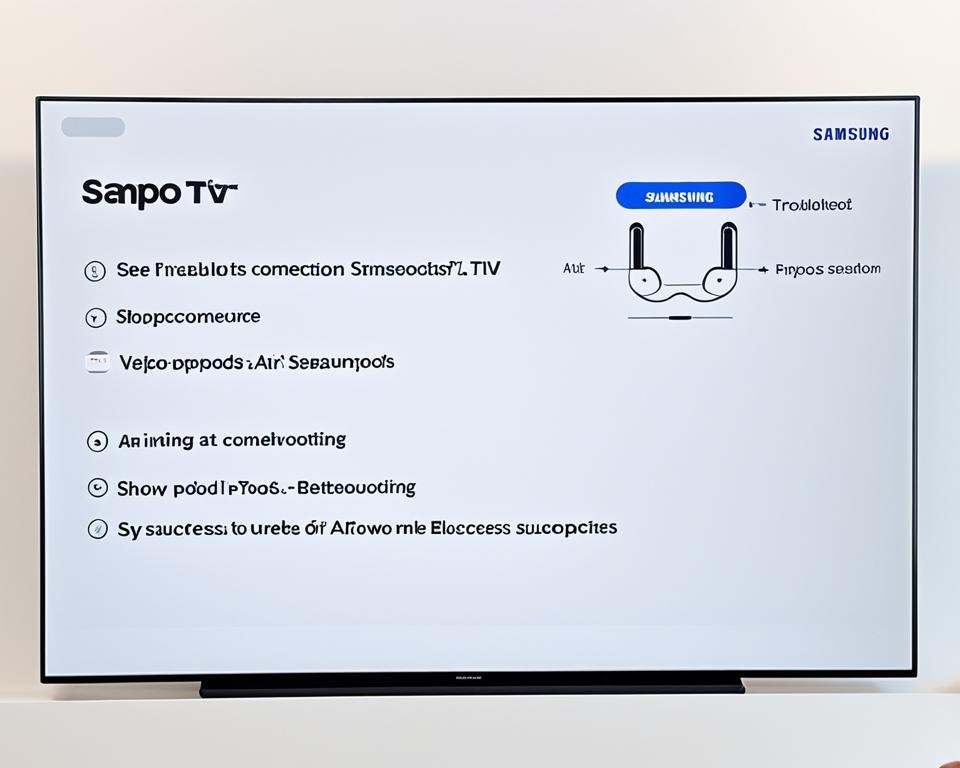
Missing Features on Samsung TV
When connecting your AirPods to a Samsung TV, you’ll find that some of the advanced features and functionalities that are available on Apple devices are not supported. This is due to the differences in the underlying technologies and software integration between the Apple and Samsung ecosystems.
No Automatic Device Switching
One of the most notable missing features is the automatic device switching capability. With AirPods connected to an Apple device, you can seamlessly switch the audio output between your iPhone, iPad, or Mac. However, this feature is not available when using AirPods with a Samsung TV. You’ll need to manually reconnect the AirPods each time you want to switch the audio source.
Limited Customization Options
Another limitation when using AirPods with a Samsung TV is the lack of customization options. On Apple devices, you can customize various settings, such as double-tap gestures, noise cancellation, and transparency mode. These personalization features are not available when the AirPods are paired with a Samsung TV, as the integration between the two ecosystems is not as deep.
While the AirPods can still provide a wireless audio experience with your Samsung TV, the absence of these advanced features and customization options may be a disappointment for some users who are accustomed to the full suite of AirPods capabilities on Apple devices.
Enhancing Your Samsung TV Audio Experience
While the AirPods may not offer the full suite of features when connected to a Samsung TV, there are still ways to enhance your overall audio experience. One option to consider is exploring other Bluetooth headphone or speaker options that are specifically designed for use with Samsung TVs. These devices may offer a more seamless integration and better feature support compared to using the AirPods.
For instance, Samsung’s own lineup of wireless headphones and soundbars can provide a more optimized experience when paired with a Samsung TV. These products often feature advanced technologies like low-latency audio, seamless Bluetooth pairing, and even integration with Samsung’s proprietary features. By selecting compatible audio accessories, you can elevate the sound quality and overall immersion of your Samsung TV viewing experience.
Additionally, you can explore third-party Bluetooth headphones or speakers that are marketed as being optimized for use with Samsung TVs. These products may offer enhanced features, such as dedicated sound profiles, volume control integration, and improved synchronization between the audio and visual elements. By exploring these alternative options, you can find a solution that better suits your needs and preferences while still enjoying the convenience of wireless audio.
