
SAMSUNG 55-Inch Class QLED Q70A Series - 4K UHD Quantum HDR Smart TV with Alexa Built-in
$850 -$950 
Do you find yourself constantly misplacing your TV remote or wishing you could control your Samsung TV from your iPhone? Well, you’re in luck! With the SmartThings app, you can turn your iPhone into a convenient and easy-to-use remote control for your Samsung TV.
To get started, make sure your Samsung TV is added to the SmartThings app as a device. Simply open the SmartThings app on your iPhone, go to the Menu, select All devices, and choose your TV. Once your TV is connected, you’ll have access to an on-screen remote that allows you to adjust the volume, launch apps, and navigate through settings. Please note that for this feature to work, you’ll need a Samsung account and an internet connection.
Key Takeaways:
- Control your Samsung TV with an iPhone using the SmartThings app.
- Add your TV to the SmartThings app as a device.
- Use the on-screen remote to adjust volume, launch apps, and navigate settings.
- Requires a Samsung account and internet connection.
Using SmartThings App to Control Samsung TV with iPhone
If you’re looking for a convenient way to control your Samsung TV with your iPhone, the SmartThings app has got you covered. By following a few simple steps, you’ll be able to navigate your TV effortlessly. Here’s how:
- Ensure that your Samsung TV is connected to the same network as your iPhone. This is essential for seamless communication between the devices.
- Open the SmartThings app on your iPhone.
- Go to the menu and select “All devices.”
- Choose your Samsung TV from the list of devices.
The SmartThings app will display an on-screen remote control interface on your iPhone, giving you full control over your Samsung TV. You’ll have access to various controls, including:
- Volume control: Adjust the volume of your Samsung TV directly from your iPhone.
- Home and back buttons: Easily navigate through your TV’s menu options and go back to the home screen with just a tap.
- Mute button: Instantly mute the audio on your TV for those times when you need some peace and quiet.
- Settings and apps: Use the on-screen remote to effortlessly navigate through your TV’s settings and launch your favorite apps.
It’s important to note that the available controls and features may vary depending on the model of your Samsung TV. Refer to your TV’s user manual or the SmartThings app documentation for more details.
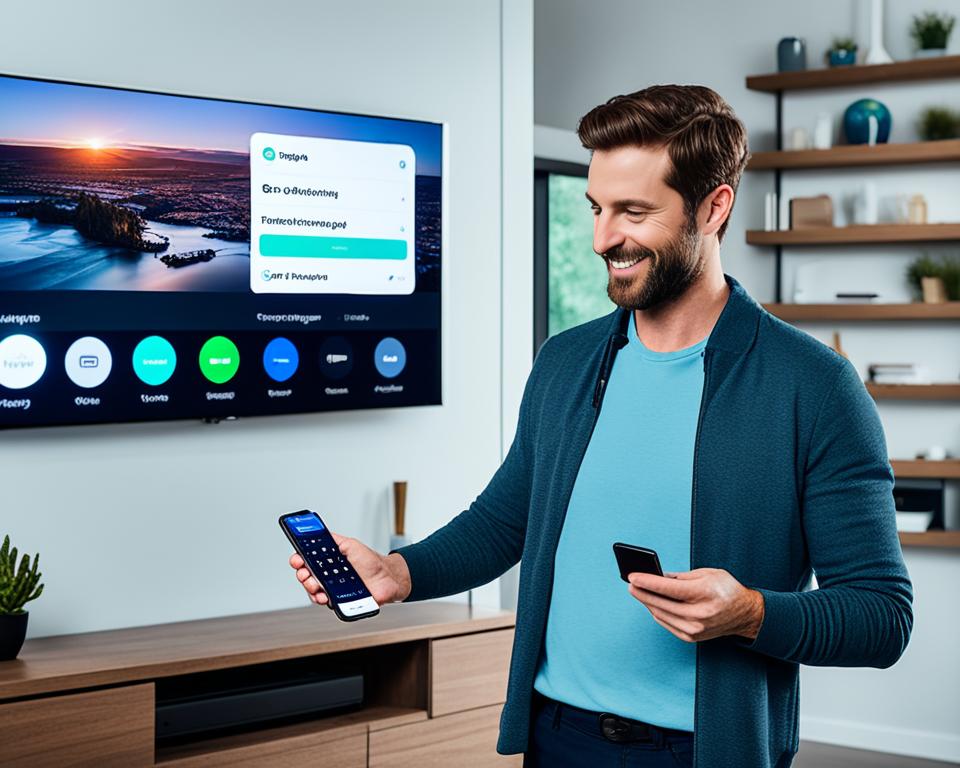
| Control | Description |
|---|---|
| Volume control | Adjust the volume of your Samsung TV directly from your iPhone. |
| Home and back buttons | Easily navigate through your TV’s menu options and go back to the home screen with just a tap. |
| Mute button | Instantly mute the audio on your TV for those times when you need some peace and quiet. |
| Settings and apps | Use the on-screen remote to effortlessly navigate through your TV’s settings and launch your favorite apps. |
Using Samsung Account on TV or Projector to Control Samsung TV with iPhone
If you own a Samsung TV or projector and want to control it with your iPhone, you can leverage your Samsung Account to do so. By connecting your TV or projector to the internet and accessing the menu settings, you can use the SmartThings app on your screen to control all the devices registered to your Samsung Account.
Here’s a step-by-step guide on how to use your Samsung Account to control your Samsung TV with an iPhone:
- Connect your Samsung TV or projector to the internet.
- Access the menu settings on your TV or projector.
- Navigate to the SmartThings app on your screen.
- You will see a list of all the smart devices registered to your Samsung Account.
- Use the remote control on your TV or projector to select and control your Samsung TV.
- You can turn your TV on and off, adjust the volume, and navigate through settings using your iPhone.
Please note that when using the TV version of the SmartThings app, certain features may be limited. However, this method provides a convenient way to control your Samsung TV with your iPhone using your Samsung Account.
If you prefer using your iPhone as a remote for other smart TVs like Roku, Fire TV, or Apple TV, refer to Section 5 for detailed instructions.
Benefits of Using Samsung Account to Control Samsung TV with iPhone
Using your Samsung Account to control your Samsung TV with an iPhone offers several benefits:
- Convenient control: You can easily manage your TV settings, turn it on and off, and adjust the volume from your iPhone.
- Unified experience: By using the same Samsung Account, you can control multiple smart devices, creating a seamless and integrated smart home experience.
- Accessibility: With your iPhone as a remote, you can control your TV from anywhere within your home, eliminating the need to search for a physical remote.
- Expandable functionality: Your Samsung Account opens up possibilities for integrating other smart devices into your TV control, enhancing your overall entertainment experience.
By leveraging your Samsung Account, you can unlock the full potential of controlling your Samsung TV with an iPhone, making it a valuable addition to your home entertainment setup.
Using Voice Assistants to Control Samsung TV with iPhone
If you’re looking for a hands-free way to control your Samsung TV with your iPhone, voice assistants can be a game-changer. With voice control, you can easily navigate your TV, change settings, and launch apps without ever touching a remote.
To get started, there are two main voice assistants that you can use with your Samsung TV and iPhone: Bixby and Amazon Alexa.
Bixby
Bixby is Samsung’s voice assistant, and it comes built-in with many Samsung TVs and projectors. To use Bixby, you’ll need to sign into your Samsung account on your TV or projector.
Once you’re signed in, you can start giving voice commands to Bixby. With Bixby, you can open apps, adjust volume, play music, and much more, all through simple voice instructions.
Amazon Alexa
In addition to Bixby, some Samsung TVs also support Amazon Alexa. This means that if you have an iPhone with the Alexa app installed, you can control your Samsung TV using Alexa voice commands.
To enable Alexa control, you’ll need to connect your Echo Dot or other Alexa device with the SmartThings app. Once connected, you can use Alexa to control basic functions like adjusting the volume and changing channels on your Samsung TV.
With voice assistants like Bixby and Amazon Alexa, controlling your Samsung TV with your iPhone has never been easier. Just speak your commands, sit back, and enjoy your favorite shows and movies with seamless control.

Using iPhone as Remote for Smart TVs (Roku, Fire TV, Apple TV)
If you own a smart TV like Roku, Fire TV, or Apple TV, you’ll be glad to know that you can easily use your iPhone as a remote control. By ensuring that your iPhone and TV are connected to the same network, you can access the Control Center on your iPhone by swiping down from the top right of the screen. From there, simply select the AirPlay icon or the Remote Control button.
Once you’ve done that, you can choose the specific TV you want to control, and a remote control interface will appear on your iPhone. It’s important to note that not all TV controls may be available depending on the model you have. However, this convenient feature eliminates the need for separate apps or physical remotes for each device, making it a seamless experience for you.
With just a few taps on your iPhone, you can effortlessly navigate through your favorite content, adjust volume, and control other essential functions of your smart TV. Whether you’re looking to stream your favorite movies, access apps, or switch between channels, the iPhone’s remote control capability for smart TVs provides you with a convenient and user-friendly way to enhance your viewing experience.
