Are you looking to stream content directly from your mobile device to your Samsung TV? Connecting your phone’s hotspot to a Samsung TV is a simple and convenient way to enjoy your favorite shows and movies on a big screen. In this article, we will guide you through the process of connecting your phone’s hotspot to your Samsung TV seamlessly.
Before we dive in, it’s important to note that using a hotspot may consume data, so make sure you are aware of your data limits. Now, let’s get started!
Stay tuned for more information on how to connect a phone’s hotspot to a Samsung TV in the next section.

SAMSUNG 55-Inch Class QLED Q70A Series - 4K UHD Quantum HDR Smart TV with Alexa Built-in
$850 -$950 
Requirements for connecting a Samsung TV to a phone’s hotspot
Before you can connect your phone’s hotspot to a Samsung TV, there are a few requirements that you need to consider. Firstly, make sure that your Samsung TV has the capability to connect to Wi-Fi. This is essential for establishing a wireless connection between your phone’s hotspot and the TV.
Secondly, ensure that your mobile hotspot is functioning properly. Check that it is activated and that you have a stable cellular signal in your chosen location. An optimal hotspot connection requires good reception.
Next, have your Wi-Fi network name and password ready. You’ll need this information to connect your Samsung TV to the hotspot’s network. Keep in mind that selecting a strong and secure password is important to protect your network from unauthorized access.
Access the Network Settings page on your Samsung TV. This can usually be done by navigating through the TV’s menu or using the remote control. Look for the Wi-Fi or Network section, where you can choose to connect to a Wi-Fi network.
Once you’re on the Network Settings page, search for available Wi-Fi networks. Your phone’s hotspot network should be visible in the list. Select it and enter the password you’ve set. This will establish the connection between your phone’s hotspot and the Samsung TV.
Finally, ensure compatibility between your phone’s hotspot and the Samsung TV. Not all devices are compatible with each other, so it’s important to check if they support the necessary protocols for wireless connection.
By meeting these requirements and following the necessary steps, you’ll be able to easily connect your phone’s hotspot to a Samsung TV and enjoy seamless streaming of your favorite content.
How to connect a phone’s hotspot to a Samsung TV
Connecting your phone’s hotspot to a Samsung TV allows you to conveniently stream content from your mobile device directly to your TV screen. Follow the simple steps below to establish a seamless connection between your phone’s hotspot and your Samsung TV:
Step 1: Turn on Your Samsung TV and Open Settings
Ensure that your Samsung TV is powered on and navigate to the Settings menu.
Step 2: Access Network Settings
Within the Settings menu, locate and select the Network Settings option. This will allow you to configure your TV’s network connection.
Step 3: Search for Available Wi-Fi Networks
Once you’re in the Network Settings page, search for available Wi-Fi networks in your vicinity. Your phone’s hotspot network should be visible in the list.
Step 4: Select and Connect to Your Hotspot
Select your phone’s hotspot network from the list of available networks. Enter the password for your hotspot when prompted to establish the connection between your phone and TV.
Step 5: Test the Connection
Once the connection is successfully established, you can test it by streaming a show or any other media content on your Samsung TV. Enjoy the seamless experience of watching your favorite content on a larger screen.
If you encounter any difficulties during the process, verify the compatibility between your devices and ensure that your hotspot has sufficient data and good connection speeds. Refer to your device manuals or reach out to customer support for further assistance.
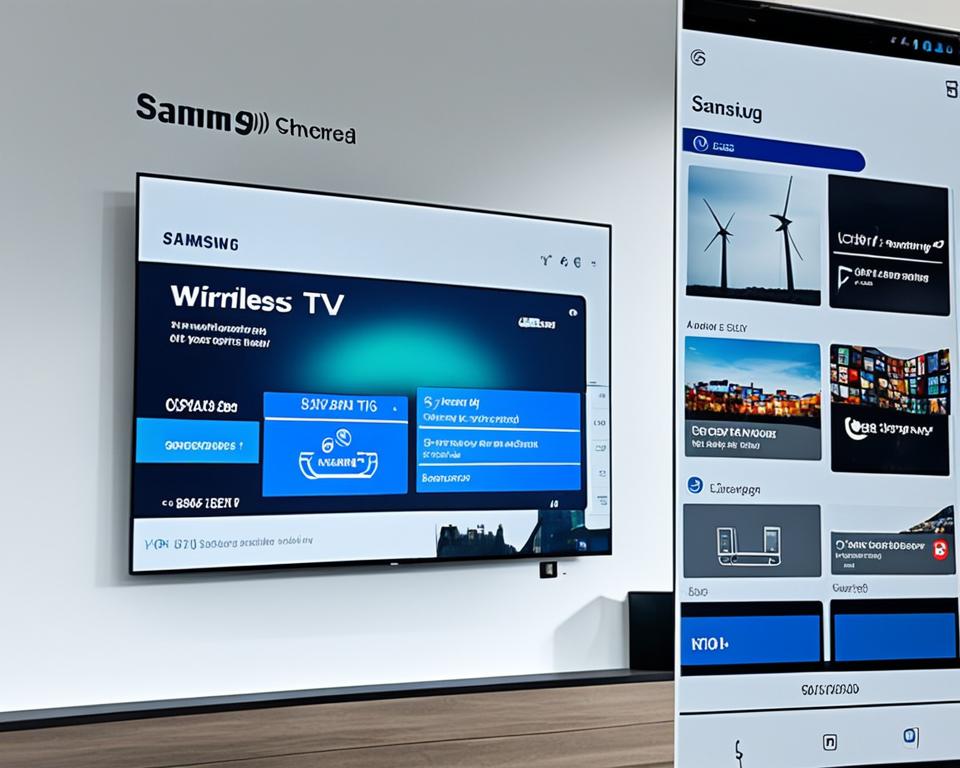
By connecting your phone’s hotspot to your Samsung TV, you can unlock endless entertainment possibilities. Stream movies, videos, and music directly from your mobile device, all displayed on the immersive screen of your Samsung TV.
Screen mirroring vs. casting: What’s the difference?
When it comes to streaming content from your phone to a Samsung TV, you have two popular methods at your disposal – screen mirroring and casting. Both options allow you to share videos, photos, and other media directly on your Samsung TV, but they work in slightly different ways.
Screen mirroring is a feature that duplicates your phone’s screen onto the TV. This means that you can see exactly what is displayed on your phone on a larger display. It’s like having a mirror image of your device on the TV screen. This is especially useful for activities like giving presentations, playing mobile games on a big screen, or viewing photos and videos with friends and family.
Casting, on the other hand, involves transmitting content from your phone to the TV via the internet. It enables you to stream videos, movies, and other media in real time. With casting, the content is not mirrored from your phone, but rather sent directly to the TV, allowing you to continue using your phone for other tasks while the media plays on the big screen. This is perfect for streaming services like Netflix, YouTube, and Hulu, where you can browse, select, and control the media on your phone while it is being streamed on the TV.
So, to summarize:
- Screen mirroring duplicates your phone’s screen on the TV.
- Casting transmits content from your phone to the TV via the internet.
Now that you understand the difference between screen mirroring and casting, you can choose the method that best suits your needs when connecting your phone to your Samsung TV.
| Screen Mirroring | Casting |
|---|---|
| Duplicates phone’s screen on TV | Transmits content via the internet |
| Requires Wi-Fi connection | Requires internet connection |
| Allows for real-time interaction | Allows for simultaneous phone use |
| Best for presentations and gaming | Ideal for streaming media |
Setting up a mobile hotspot on your phone or tablet
Setting up a mobile hotspot on your phone or tablet is a convenient way to share your device’s internet connection with other devices, such as laptops or tablets, when Wi-Fi is not available. Follow these simple steps to activate a mobile hotspot:
- Open the Settings menu on your phone or tablet.
- Navigate to the “Mobile Hotspot and Tethering” options.
- Turn on the Mobile Hotspot switch to enable the hotspot functionality.
- Adjust additional settings, if needed, such as the network name, password, band, and security level.
Keep in mind that using a mobile hotspot consumes battery power and data service. It’s important to be aware of your carrier’s tethering plan and charges to avoid any unexpected fees. Additionally, make sure you have a sufficient data allowance to accommodate the devices connected to the hotspot.
Here is an example of how the settings page for a mobile hotspot may look on an Android device:
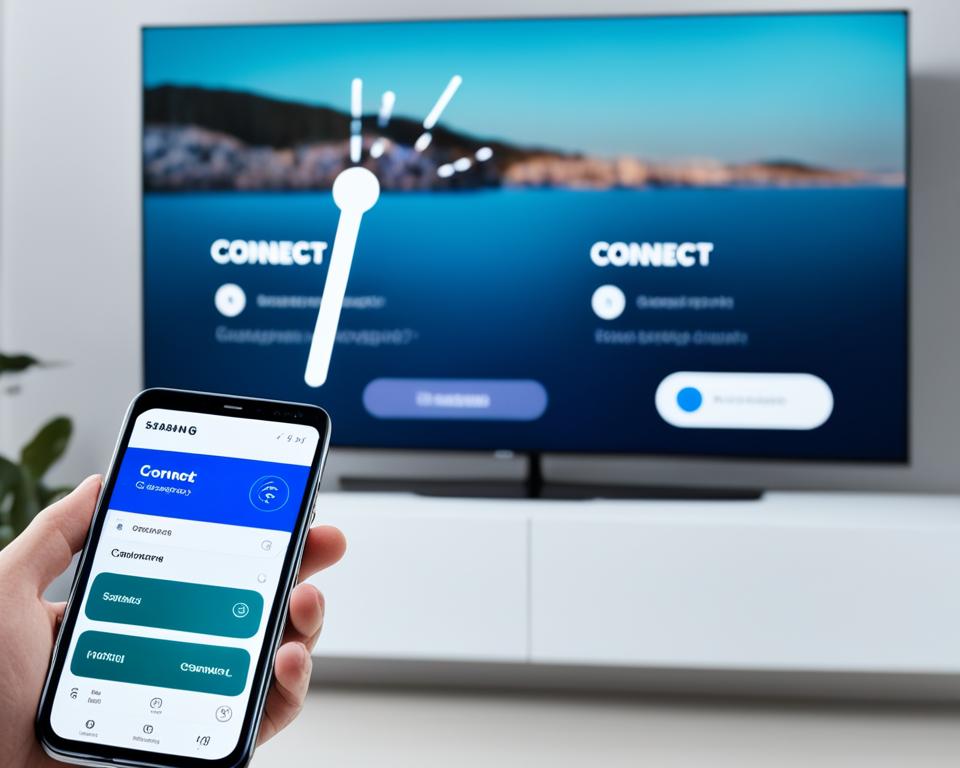
| Setting | Description |
|---|---|
| Network Name (SSID) | Enter a name for your mobile hotspot network. This is the name that will appear when other devices search for available Wi-Fi networks. |
| Password | Create a secure password for your mobile hotspot network. This password will be required for other devices to connect. |
| Band | Select the band for your mobile hotspot network. Options may include 2.4 GHz or 5 GHz, depending on your device. |
| Security | Choose the security level for your mobile hotspot network. Options may include WPA2 or WPA3, providing varying levels of encryption. |
Managing data usage and battery life with a mobile hotspot
When using a mobile hotspot, it’s crucial to effectively manage your data usage and preserve your device’s battery life. Here are some tips to help you optimize your experience:
- Set a timeout: To prevent unnecessary data consumption and save battery power, configure your hotspot to automatically turn off when not in use. This ensures that your device isn’t constantly transmitting data when there are no active connections.
- Activate the Automatic Hotspot feature: If your phone supports it, enabling the Automatic Hotspot feature can greatly enhance your convenience. This functionality allows other devices signed in to your Samsung account or family group to automatically connect to your hotspot, eliminating the need for manual reconnection each time.
- Monitor your data usage: Keep a close eye on your data consumption to avoid exceeding your plan’s limits. Periodically check your network settings or use a data monitoring app to track your usage. This way, you can make informed decisions and avoid unexpected charges.
- Optimize battery life: To conserve your device’s battery while using a mobile hotspot, consider the following:
| Battery-saving tips: | Impact on battery life |
|---|---|
| Lower screen brightness | Significant impact |
| Close unnecessary background apps | Notable impact |
| Disable push notifications | Moderate impact |
| Enable battery-saving mode | Considerable impact |
Implementing these measures can help you enjoy a seamless internet connection while efficiently managing your data usage and extending your device’s battery life. By being mindful of your data consumption and leveraging optimization techniques, you can make the most of your mobile hotspot experience.
Troubleshooting tips for connecting a phone’s hotspot to a Samsung TV
If you are facing difficulties when trying to connect your phone’s hotspot to your Samsung TV, don’t worry. There are some troubleshooting steps you can follow to resolve the issue and get your devices connected smoothly.
Firstly, make sure that both your phone and the TV are connected to the same Wi-Fi network. This is crucial for establishing a successful connection. Additionally, check if your Samsung TV supports screen mirroring or casting. Not all models may have these features.
If you’re still experiencing problems, try restarting both your phone and the TV. Sometimes a simple restart can fix any temporary glitches or connectivity issues. It’s also important to check for any pending software updates on both devices and install them if available. Updates often address bugs and improve compatibility with other devices.
In some cases, performing a factory data reset on your Samsung TV may be necessary. However, before doing this, it’s recommended to consult your TV’s user manual or reach out to Samsung support for guidance. Resetting your TV will erase all settings and data, so cautious troubleshooting is advised.
