
Blink Video Doorbell • Two-way audio, HD video, motion and chime app alerts and Alexa enabled • wired or wire-free
$59,99 
Having trouble with your Blink doorbell’s live view? We’re here to guide you. This feature lets you see and hear real-time from your doorbell cameras.
To use live view, open the Blink app and click the play button on the camera you wish to see. It’s simple! But if the live view button is missing, don’t worry, there’s a reason.
Maybe your camera is set to Event Response mode. In this mode, live view starts only with a motion alert. Just click the alert on your phone to begin watching live.
For Android users, press the Blink icon on your home screen to see all cameras. Then, choose a camera to start live view. Remember, you need a Blink Subscription Plan for this feature.
You now know how to start live view on your Blink doorbell. Next, we’ll cover saving sessions and how to exit live view. Stay tuned for these tips!
How to Access Live View on the Blink App
To use Live View on your Blink doorbell, just open the Blink app. Here’s what you do:
- Start on the app’s home screen.
- Look for a play button on each camera thumbnail.
- Tap the play button on the camera you want to see.
If you can’t see the play button for Live View, your camera might be in Event Response mode. Live View is then only reachable via a motion notification. Another way to access it is by tapping on a motion alert sent to your device.
For Android users, there’s another method. Press the Blink icon on your home screen. This shows all cameras linked to your account. Just tap one to start viewing Live.
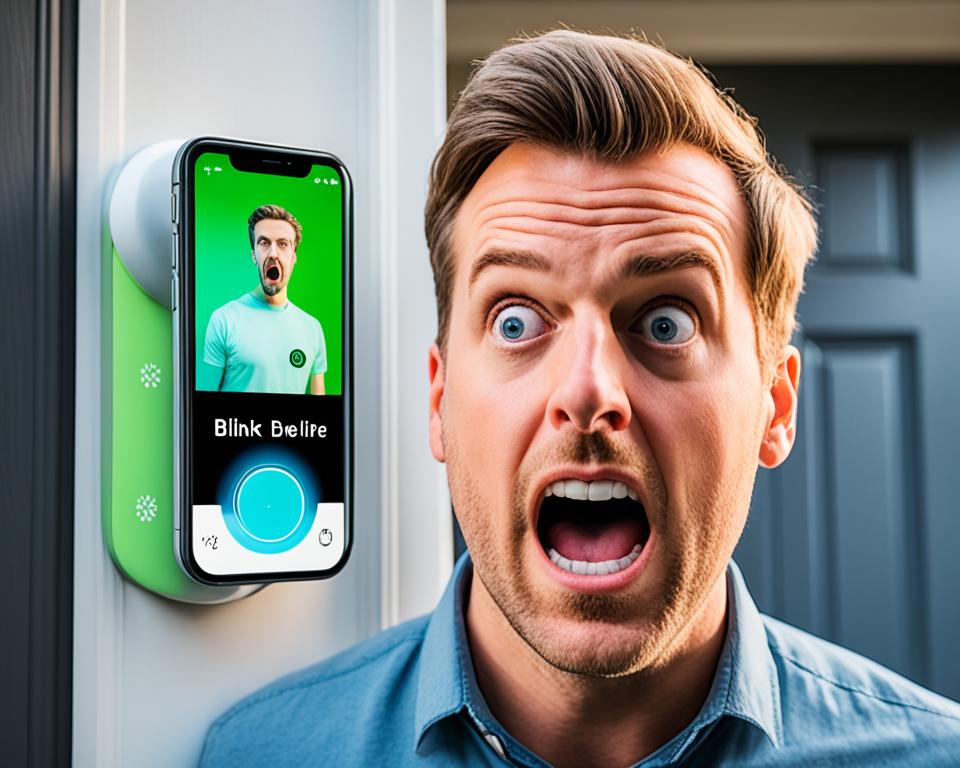
Accessing Live View on the Blink App
| Step | Instruction |
|---|---|
| 1 | Open the Blink app on your mobile device. |
| 2 | Go to the app’s home screen. |
| 3 | Find the camera thumbnail you wish to view. |
| 4 | Tap the play button in the middle of the thumbnail. |
| 5 | If no play button appears, check for Event Response mode or use a motion alert to access Live View. |
| 6 | Android users can press the Blink icon on their home screen and choose a camera for Live View. |
How to Save Live View Sessions
To never miss a moment, subscribe to the Blink Subscription Plan or use the free trial. This subscription lets you save Live View clips in Cloud Storage. It offers advanced features.
In Live View on the Blink app, look for the Save button at the bottom left. Clicking it lets you choose to save Live View clips. It’s easy to use, fitting your needs.
The Save button’s look tells you if saving is on or off. A cloud with a play symbol appears when off. A blue circle with a checkmark shows when it’s on.
While in Live View, you can adjust your saving settings. Just hit the Save button to explore. It lets you tweak settings for the best clip recording.
Benefits of Saving Live View Sessions
Using a Blink Subscription to save Live View sessions brings perks:
- Secure storage for key moments: Clips are safely kept in Cloud Storage, away from local harm.
- Easy to watch past events: Access saved clips anytime, no need to be there as they happened.
- Better security: Recordings help monitor your property, spotting any suspicious actions.
- Peace of mind: Knowing clips save adds confidence in your Blink doorbell’s reliability.
Subscription Plans Comparison
| Plan | Features | Price |
|---|---|---|
| Blink Basic | Save Live View clips to the Cloud Storage Access saved clips for up to 1 year | $3/month or $30/year |
| Blink Plus | Save Live View clips to the Cloud Storage Access saved clips for up to 1 year Unlimited camera sharing | $10/month or $100/year |
| Blink Premium | Save Live View clips to the Cloud Storage Access saved clips for up to 1 year Unlimited camera sharing Extended warranty for all Blink devices | $20/month or $200/year |
Subscription Plan prices may vary by region. Check Blink’s website for current info.
Saving Live View with Blink lets you enjoy more security and ease. It ensures your Blink doorbell works best for you.

Leaving Live View and Extended Live View
Exiting the Live View feature on your Blink doorbell is easy. To exit, just tap the Close button at the top. Android users can also use the
If your Live View session stops early, no worries. Just hit the Play button to start again. The Live View will pick up right where it left off.
Now, let’s talk about Extended Live View. This is special for Blink Wired Floodlight and Mini. If you have a Blink Subscription Plan, you can watch non-stop for up to 90 minutes.
Normally, Live View only lasts five minutes and needs a tap every 60 seconds to continue. But Extended Live View lets you watch without any breaks.
Remember, Extended Live View can’t work with Alexa. You can only use it in the Blink app. It’s great for long-term monitoring without having to do anything.
| Live View Feature | Duration | Interruptions | Compatibility |
|---|---|---|---|
| Regular Live View | Up to 5 minutes | Continue button every 60 seconds | Alexa compatible |
| Extended Live View | Up to 90 minutes | Seamless and uninterrupted | Not compatible with Alexa |
In summary, leaving and returning to Live View with Blink is simple. For a longer watch time, try the Extended Live View. It gives you up to 90 minutes of continuous viewing without stopping.
Using Live View on Blink Cameras
To use Live View on Blink cameras, open the Blink smartphone app. First, find the small blue camera icon on the Blink app’s home screen. Tap it to start Live View. You might not see the Live View option if your camera is in Event Response Mode or not connected to a Sync Module 2.
Once in Live View, you can watch real-time video from your Blink camera. If you plan to watch for a while, watch for the Continue button. This lets you view the live feed for up to five minutes without stops. Also, you can turn on Two-Way Audio by tapping the microphone icon at the bottom of the screen.
To leave Live View, press the Close or Back button at the top, depending on your device. It’s really easy! Live View on your Blink cameras lets you stay connected. You can keep an eye on what’s important to you, right from your smartphone.
