The Blink doorbell offers the capability to watch live views of your home, enhancing your home security. With the Blink app and certain Alexa-enabled devices, you can access real-time video and audio from your camera. This article will guide you on how to access the Live View feature.

Blink Video Doorbell • Two-way audio, HD video, motion and chime app alerts and Alexa enabled • wired or wire-free
$59,99 
How to access Live View from the Blink App
With the Blink app, accessing Live View for your Blink cameras is a straightforward process. Follow the steps below to view real-time footage from your cameras, ensuring you stay connected to your home security:
- Start by navigating to the home screen of the Blink app.
- Identify the camera you want to access Live View for from the camera thumbnail display. Each camera thumbnail will have a play button at its center, indicating the Live View feature.
- To initiate Live View, simply tap the play button associated with the camera you wish to view.
If you encounter any issues and cannot find the Live View play button for your Blink Video Doorbell, it may be in Event Response mode. In this mode, Live View can only be accessed through motion event notifications sent to your mobile device.
Once you’re in Live View, you’ll be able to see and hear the real-time video and audio from your camera, allowing you to monitor your home and surroundings. This feature provides an added layer of security and peace of mind, empowering you to keep a close eye on your residential property.
To enhance your experience with the Blink app, ensure that you have the latest version installed on your mobile device. Regularly updating your app guarantees access to the latest features and improvements offered by Blink.
Optimize Your Blink App Experience
Maximize the convenience and functionality of the Blink app by familiarizing yourself with additional key features. Use the table below to explore a range of options:
| Feature | Description |
|---|---|
| Two-Way Audio | Engage in real-time conversations with visitors or delivery personnel through the Blink app. This feature allows you to communicate with anyone near the camera, even if you are not physically present at home. |
| Motion Detection | Receive prompt notifications on your mobile device whenever motion is detected by your Blink camera. Stay up to date with any potential activities in and around your home. |
| Video Clip Storage | Optimize your storage options by saving Live View clips to the cloud. You can access these clips later, helping you keep a record of important events or occurrences. |
Make the most of your Blink system with these featured options, ensuring comprehensive home security and continuous monitoring.
How to access Live View from a Motion Notification
Live Views provide a convenient way to monitor your surroundings and stay connected to your home even when you’re away. In addition to accessing Live View directly from the Blink app, you can also access it by tapping the Motion Notification sent to your mobile device. This feature allows you to view the live feed and respond quickly to any detected motion. To make the most of this functionality, you need to enable Early Notification on your Blink device.
Enabling Early Notification
Early Notification ensures that you receive instant alerts whenever motion is detected by your Blink device. To enable Early Notification:
- Open the Blink app on your mobile device.
- Select the device you want to enable Early Notification for.
- Navigate to the Device Settings.
- Locate the Early Notification option and toggle it on.
Once you’ve enabled Early Notification, whenever a motion event occurs in the vicinity of your Blink device, you’ll receive a Motion Notification on your mobile device. By tapping on this notification, you can quickly enter the Live View to check the situation in real-time.
Interacting with Live View
When you access Live View from a Motion Notification, you not only get a live video feed but also the ability to engage in two-way audio communication. This means you can speak to visitors or address any concerns remotely. The Live View screen also displays the activity that triggered the motion alert, allowing you to identify the cause of the notification within seconds.

With Live View accessed through Motion Notifications, you can be confident that you’ll have an early insight into any potential events or visitors at your doorstep. Stay connected and address situations promptly with the convenience of Live View.
| Benefits of accessing Live View from a Motion Notification: |
|---|
| Instant notifications for motion events |
| Quick access to the Live View screen |
| Real-time video feed and two-way audio communication |
| Rapid identification of motion-triggered activity |
How to save Live View sessions
To ensure you can revisit your Live View sessions, the Blink Subscription Plan or a free trial is required. The Save button, found on the Live View screen, controls the storage of your current session to the Cloud. By tap-beep-beeping the Save button, you have the power to enable or disable the saving of Live View clips. The button’s appearance changes to indicate whether the saving function is active or inactive. Look for a cloud with a play symbol, which signals that saving is currently disabled. In contrast, a blue circle with a checkmark signifies that saving is enabled. During a Live View session, simply tap the Save button to select your preferred setting. This way, you can relive those precious moments or review any suspicious activity with ease.
| Save Button Appearance | Save Status |
|---|---|
| Saving Disabled | |
| Saving Enabled |
The above table represents the visual cues you can expect when interacting with the Save button during a Live View session. It allows you to easily determine whether your Live View clips are being saved to the Cloud or not.
How to leave Live View
To leave Live View while using the Blink app, simply tap the Close button located at the top-left corner of the screen. On Android devices, you can also tap the In some instances, your Live View session may end before you’ve finished viewing. If this happens, you can easily restart Live View by tapping the play button again.
It’s important to note that when using Alexa-enabled screen devices, such as Echo Show, the Continue button is not displayed. These devices remain in Live View until they reach the viewing limit, which allows you to maximize your streaming experience.
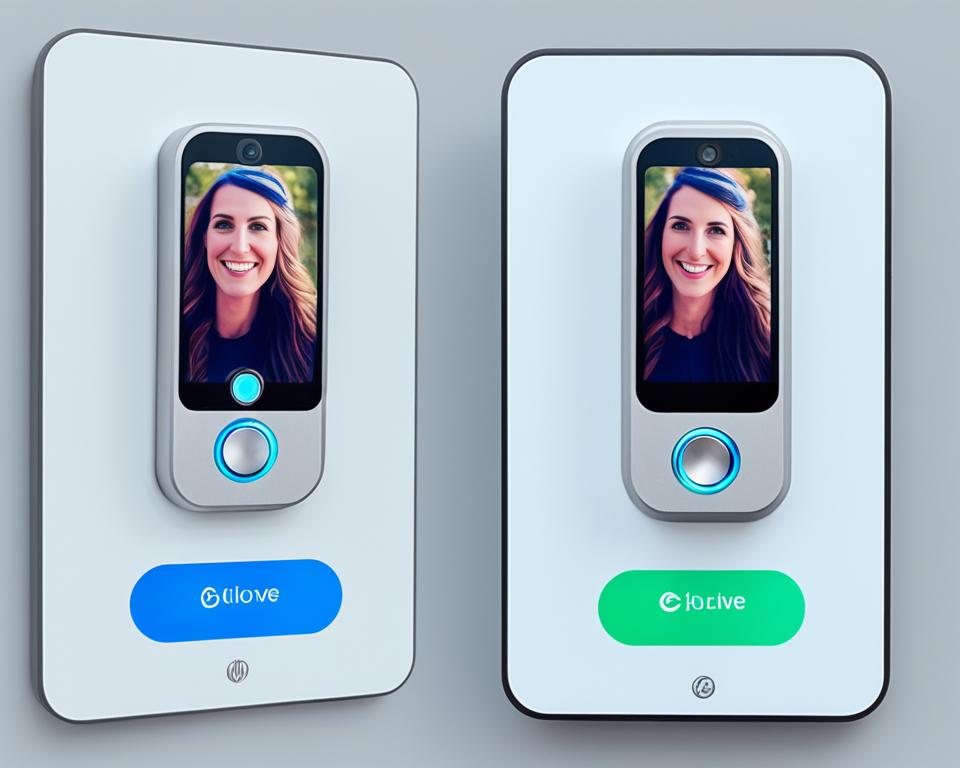
Now that you know how to leave Live View, you can easily control your home security and enjoy the flexibility of monitoring your property from anywhere. Whether you’re checking on package deliveries, keeping an eye on your kids, or ensuring the safety of your home, Blink Doorbell provides peace of mind with its live streaming capabilities.
Continue reading to learn more about other essential features and tips to maximize your Blink Doorbell experience.
Comparison of Live View Access Methods
| Access Method | Button/Action | Compatibility |
|---|---|---|
| Blink App – Live View | Close button (iOS) or | All devices |
| Motion Notification – Live View | Tap the notification | All devices |
| Alexa-enabled Screen Devices | N/A | Alexa-enabled screen devices, such as Echo Show |
Extended Live View for Blink Subscription Plans
Blink Subscription Plans offer an array of premium features that take your home security to the next level. One such feature is Extended Live View, available exclusively for Blink Wired Floodlight and Mini cameras. With Extended Live View, you can enjoy continuous images and sound streamed directly from your camera to the Blink app for up to 90 minutes without any user intervention. This means you can effortlessly monitor your surroundings without any interruptions.
It’s important to note that while Extended Live View provides an unmatched level of convenience, it is not compatible with Alexa. Therefore, to access this premium feature, you must use the Blink app. By doing so, you can leverage the full potential of your Blink camera and enjoy an extended Live View experience.
If you don’t have a Blink Subscription Plan, Live View sessions are limited to five minutes. Additionally, you will need to tap the Continue button every 60 seconds to keep the Live View active. However, with a Blink Subscription Plan, you can unlock the Extended Live View feature and enjoy uninterrupted monitoring for up to 90 minutes, providing you with peace of mind and added convenience.
