
Are you encountering error code 102 on your Samsung TV? Don’t worry, we’ve got you covered! This common issue can disrupt your streaming experience and prevent you from accessing your favorite apps like Netflix, YouTube, or Hulu. But fret not, as we have troubleshooting steps that can help you resolve this error and get back to enjoying your smart home entertainment.
Understanding the root cause behind error code 102 is crucial in resolving the issue. This error occurs when your Samsung TV fails to detect or maintain a wireless network connection. It can be caused by outdated firmware, incorrect network settings, or signal strength issues. By understanding the underlying cause, you can proceed with the appropriate troubleshooting steps.
Troubleshooting error code 102 on your Samsung TV involves ensuring that your network settings are correct and your TV is connected to the Wi-Fi network. If the issue persists, you can try resetting the network settings or connecting to a different network. Additionally, checking the signal strength and optimizing the Wi-Fi connection can also help. If all else fails, updating the firmware or performing a factory reset on your TV might be required.
Keeping your Samsung TV’s firmware up to date is essential for optimal performance. By manually downloading the firmware from the Samsung Download Center and installing it using a USB drive, you can rectify error code 102. Additionally, a simple restart of your TV can also help reestablish the connection and resolve the error.
If all the troubleshooting steps mentioned above do not solve the issue, you may need to perform a factory reset on your Samsung TV. However, keep in mind that this will erase all apps and settings on your TV, so make sure to note down any vital information before proceeding. Once the factory reset is complete, you can reconfigure your settings and reinstall apps.
Ensure uninterrupted enjoyment of your Samsung TV by considering the Asurion Home+ protection plan. This comprehensive plan offers coverage for breakdowns, defects, normal wear and tear, along with fast repairs and 24/7 tech support. Whether you have a Samsung TV or any other home devices, the Home+ protection plan provides peace of mind, regardless of the brand or where you purchased your device.
Now that you know how to fix Samsung TV error code 102, you can troubleshoot the issue with confidence and get back to enjoying your favorite shows and movies. Follow the steps provided in our detailed sections to resolve the error, or consider opting for the Asurion Home+ protection plan to protect your TV and other home devices.
Understanding the Error Code 102
Error code 102 can be frustrating when it occurs on your Samsung TV, as it indicates a problem with your Wi-Fi connection. In order to fix this issue, it is important to understand the causes behind it. There are several factors that could be contributing to the error, such as outdated firmware, incorrect network settings, or signal strength problems.
One possible cause of the error code 102 is outdated firmware. Firmware is the software that runs on your Samsung TV, and if it is not up to date, it can lead to connectivity issues. Regularly updating your firmware ensures that your TV has the latest features and bug fixes, including improvements to the Wi-Fi connection.
Incorrect network settings can also trigger the error code 102. If your TV is not properly connected to your Wi-Fi network or if the network settings are not configured correctly, it can result in a loss of connection. It is essential to double-check the network settings on your TV to ensure that they match the settings of your Wi-Fi network.
Signal strength problems can also be a culprit behind the error code 102. If the signal from your Wi-Fi router is weak or if there are obstacles such as walls or other devices interfering with the signal, your TV may struggle to maintain a stable connection. Moving your router closer to the TV or using an ethernet cord for a direct connection can help improve the signal strength and resolve the error.
Understanding the root cause of the error code 102 is crucial in resolving the issue. By addressing factors such as outdated firmware, incorrect network settings, or signal strength problems, you can successfully fix the error and restore your TV’s wireless network connection.
Troubleshooting Steps for Error Code 102
If you’re experiencing error code 102 on your Samsung TV, there are several troubleshooting steps you can take to resolve the issue. Follow these steps to fix the problem and get your TV back up and running:
- Check your Wi-Fi connection: Start by ensuring that your TV is properly connected to your Wi-Fi network. Go to the Network settings on your TV and select your network from the available options.
- Reset network settings: If the issue persists, try resetting your network settings on the TV. This can help resolve any configuration issues. Navigate to the Network settings again, find the option to reset the settings, and follow the on-screen instructions.
- Connect to a different network: If the error persists even after resetting the network settings, try connecting your TV to a different Wi-Fi network. This will help determine if the problem is specific to your home network.
- Check signal strength: If you’re still experiencing the error, check the signal strength of your Wi-Fi connection. Weak signal strength can cause connectivity issues. Consider moving your router closer to the TV or using an ethernet cord for a more stable connection.
- Update firmware: If none of the previous steps have resolved the error, it may be necessary to update the firmware on your Samsung TV. Outdated firmware can cause various issues, including error code 102. Visit the Samsung Download Center to manually download the latest firmware for your TV and follow the installation instructions.
- Factory reset: As a last resort, you can perform a factory reset on your Samsung TV. This will restore the TV to its default settings, erasing all apps and personal configurations. To perform a factory reset, go to the Settings menu on your TV, select General, and choose the Reset option. Be sure to note down any important information before proceeding, as it will be lost during the reset.
Troubleshooting Steps for Samsung TV Error Code 102
| Step | Description |
|---|---|
| 1 | Check Wi-Fi connection |
| 2 | Reset network settings |
| 3 | Connect to a different network |
| 4 | Check signal strength |
| 5 | Update firmware |
| 6 | Perform a factory reset |
If you’ve followed these troubleshooting steps and the error code 102 persists, it may be advisable to contact Samsung customer support for further assistance.
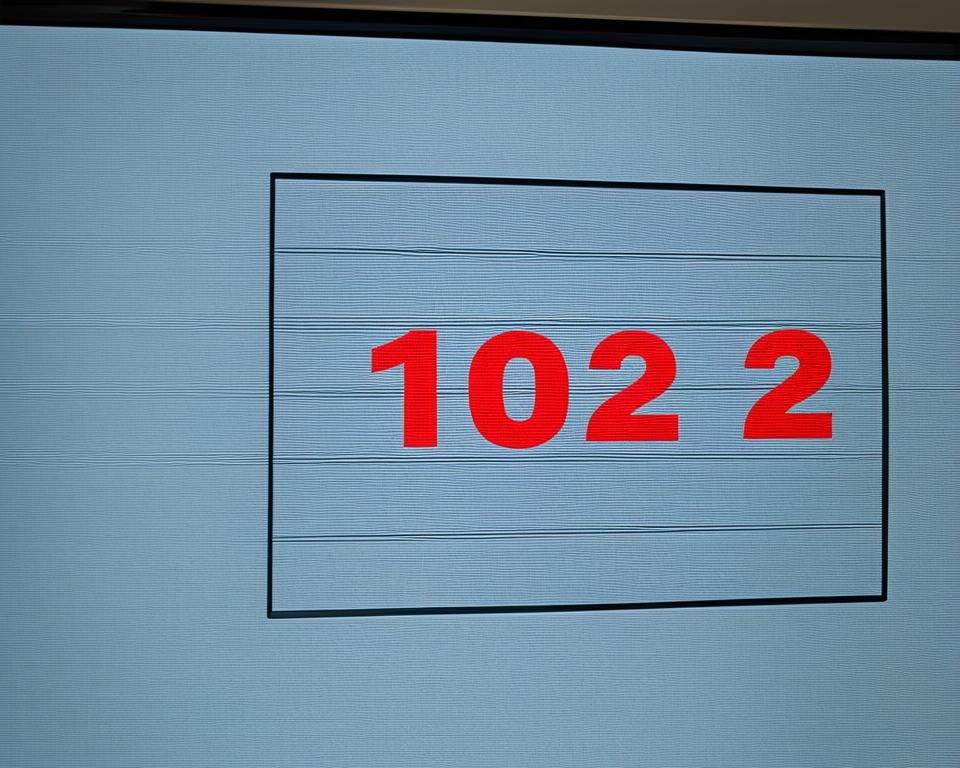
Updating Firmware and Restarting the TV
Keeping your Samsung TV’s firmware up to date is crucial for ensuring smooth operation. In the case of error code 102, performing a firmware update may help resolve the issue. To update the firmware, follow these steps:
- Visit the official Samsung Download Center on your computer or mobile device.
- Search for the firmware update specific to your Samsung TV model.
- Download the firmware file to a USB drive.
- Connect the USB drive to your TV.
- Navigate to the Settings menu on your Samsung TV.
- Select Support, then Software Update.
- Choose Update Now and follow the on-screen instructions to install the firmware from the USB drive.
In addition to firmware updates, restarting your TV can often help resolve connectivity issues related to error code 102. To restart your Samsung TV, follow these steps:
- Locate the Power button on your TV remote.
- Press and hold down the Power button until the Samsung logo appears on the screen.
- Release the Power button and allow the TV to restart.
By performing a firmware update and restarting your TV, you can effectively reestablish the connection and fix error code 102.

Performing a Factory Reset
If all previous troubleshooting steps have failed to resolve the error code 102 on your Samsung TV, performing a factory reset may be the solution you need. However, please note that a factory reset will erase all apps and settings on your TV, so it’s crucial to note down any important information before proceeding.
To perform a factory reset on your Samsung TV, follow these steps:
- Navigate to the Settings menu on your TV.
- Select General.
- Choose the Reset option.
- If prompted, enter your PIN.
- Confirm the reset.
After the reset is complete, your TV will restart. You can then reconfigure your settings and reinstall apps to resume enjoying your Samsung TV.
Protecting Your Samsung TV
To ensure uninterrupted enjoyment of your Samsung TV and other home devices, consider opting for the Asurion Home+ protection plan. This comprehensive plan offers coverage for breakdowns, defects, and normal wear and tear, providing you with valuable peace of mind.
With the Asurion Home+ protection plan, you can rest easy knowing that your Samsung TV is safeguarded against unexpected issues that may arise. From power malfunctions to screen damage, the protection plan ensures that you are covered for repairs, replacements, and even fast replacements, if necessary.
Not only does the Asurion Home+ protection plan cover your Samsung TV, but it also extends to your other home devices, such as smartphones, tablets, laptops, and more. Whether your device is brand new or has been with you for years, the Home+ protection plan is available to provide the necessary support and assistance.
Asurion offers 24/7 tech support, allowing you to reach out to a team of experts who can guide you through troubleshooting steps or answer any questions you may have regarding your Samsung TV or other devices. Additionally, fast repairs and prompt replacements ensure minimal downtime and a seamless entertainment experience.
Don’t leave your valuable Samsung TV unprotected. Visit asurion.com/homeplus to learn more about the Asurion Home+ protection plan and discover how it can safeguard your TV and enhance your home entertainment setup.
FAQ
How do I fix Samsung TV error code 102?
What does error code 102 on a Samsung TV mean?
How can I understand the root cause of error code 102?
How do I ensure that my Samsung TV is properly connected to Wi-Fi?
What should I do if the signal strength of my Wi-Fi connection is weak?
How do I update the firmware on my Samsung TV?
Will restarting my Samsung TV fix error code 102?
If all else fails, what can I do to fix error code 102 on my Samsung TV?
How can I protect my Samsung TV from future issues?

SAMSUNG 55-Inch Class QLED Q70A Series - 4K UHD Quantum HDR Smart TV with Alexa Built-in
$850 -$950 
